Servus miteinander,
Falls jemand die A10 beherrschbar werden lassen will ohne sich einen Haufen Keyboardkombinationen zu merken, der kann die Maus nun weglegen und den Touchscreen herbeiholen. Für das Tutorial wird von 2 FullHD Schirmen ausgegangen. Screen 1 wird der Sim, Screen 2 der Touchscreen. Beide eben mit der Auflösung 1920 x 1080. Sollte man keinen Touchscreen sein eigen nennen machts auch nix -
nachdem ein Touchscreen auch nur so tut als wär er eine Maus, kann man das Panel auch mit selbiger bedienen! Man sollte sich allerdings darüber im klaren sein, daß das verwendete Profil darauf ausgelegt ist mit den Fingern bedient zu werden, also Schalter mit Wisch-Gesten statt Klicks bedient werden und Drehregler mit Dreh-Gesten. Man kann das Profil aber im Editor (siehe unten) verändern so daß es mit der Maus einfacher und klickbar wird.
Es wird empfohlen von allen veränderten Files Sicherungskopien anzufertigen damit man notfalls zurückkann. Es wird keine Verantwortung für etwaige Softwareprobleme übernommen - das ist ja alles freiwillig.
 ACHTUNG: MOMENTAN FUNKTIONIEREN DIE PANELS FÜR DIE FUNKGERÄTE NICHT ZU 100%, AN DER LÖSUNG WIRD VOM AUTOR VON HELIOS GEARBEITET!
1.) Ausgangsbasis schaffen
ACHTUNG: MOMENTAN FUNKTIONIEREN DIE PANELS FÜR DIE FUNKGERÄTE NICHT ZU 100%, AN DER LÖSUNG WIRD VOM AUTOR VON HELIOS GEARBEITET!
1.) Ausgangsbasis schaffen
Es wird von einer Installation von DCS World 1.2.6 ab Werk ausgegangen. In Windows sind die beiden Monitore als einzelne Schirme zu konfigurieren, die übereinander oder nebeneinander liegen. Entweder ist der Touchscreen rechts angeordnet oder mittig unter dem Hauptschirm. Die linke obere Ecke von Schirm 2 dockt direkt an die rechte obere Ecke von Schirm 1 an. Für die horizontale Anordnung bitte die MonitorConfig Helios Horizontal bzw Vertical verwenden.
Den Touchscreen einstellen:
- Systemsteuerung -> Tablet-PC Einstellungen öffnen
- Im Tab Anzeige den Setup-Button klicken.
- den Anzeigen am Bildschirm folgen
Um den reibungsfreien Betrieb sicherzustellen muss man ein paar Usability-Dinge von Win7 für Touchscreens deaktivieren (zb den Rechtsklick beim draufbleiben auf einer Position). Für Mauser sollte das nicht nötig sein. Dazu folgendes zusätzlich machen:
- In den Tablet PC Einstellungen (siehe oben) in das Tab "Andere" wechseln
- In diesem Tab auf den Link "Zu dem Eingabebereichseinstellungen wechseln" klicken
- Im anschliessend geöffneten Fenster aus der Optionsbox "Registerkarte Eingabebereich verwenden" das Häkchen entfernen
Dann müssen wir noch die Stifteinstellungen ändern.
- In den noch immer geöffneten Tablet PC-Einstellungen den Link "Zur Stift- und Fingereingabe wechseln"
- Im Tab "Stiftoptionen" in der Liste der Aktionen die Aktion "Gedrückt halten" auswählen und rechts darunter auf "Einstellungen" klicken
- Im sich darauf öffnenden Fenster oben das Häkchen bei "Gedrückthalten für Rechtsklick aktivieren" entfernen
- Fenster mit OK schliessen
- Noch immer in den Stiftoptionen in das Tab "Bewegungen" wechseln
- Links oben das Häkchen bei "Bewegungen zum schnellen und einfachen ausführen von Standardaktionen verwenden" entfernen. Optional unten auch gleich "Bewegungssymbol im Infobereich anzeigen" deaktivieren.
Man kann nun mit dem Finger am Touchscreen herumklicken und sollte dort visuelles Feedback bekommen.
2.) Helios
Helios ist eine ehemals kostenpflichtige Software mit der man sich selber in einem Editor komplexe Touchscreen-Interfaces bauen kann. Von simplen Keyboard-Commands bis hin zum direkten Ansprechen mancher Sims kann man als Funktion für Berührungselemente definieren. Auch Variablen kann es auslesen und somit auf Gauges anzeigen - es ist ein bisserl wie ein Touchscreen Project Magenta nur eben hauptsächlich für Fighter Sims. Nativ unterstützt werden momentan die DCS Simulatoren (Warthog und Black Shark), Flaming Cliffs 2, Falcon Allied Forces und Open Falcon. BMS könnte auch funktionieren, hab ich allerdings noch nicht probiert.
Bevor die Frage kommt - nein, es gibt momentan keinen FSUIPC Support. Aber die kommende Version 2 von Helios wird eine offene API haben, womit man sich native Interfaces für praktisch jede Software schreiben kann. Es müsste sich also jemand nur mal die Mühe machen und schon könnte man sich funktionierende 2D Panels im Stile der gerade geflogenen Maschine bauen. Vorerst Zukunftsmusik, aber man bekommt einen Eindruck welches Potential hier liegt.
Die aktuelle Version von Helios ist 1.3.190. Herunterzuladen gibts das Ding bei Gadroc's Workshop, genauer gesagt
hier. Einfach installieren und gut isses. Die installierte Anwendung gliedert sich in 2 Komponenten, nämlich das Control Center und den Profile Editor. Mit dem Control Center lädt und startet man die Profile, mit dem Editor erstellt und bearbeitet man sie. Für unsere Zwecke werden wir auf ein fertiges Profil zurückgreifen.
3.) Installation des Profils
Für unsere Zwecke werden wir einmal CapLoz' Single Screen Profile verwenden. Es ist das ausgeklügeltste Profil momentan, die letztgültige Version ist 2.1. Somit auf gehts,
Version 2.1 herunterladen. In dem RAR-File findet sich ein Bilderverzeichnis ("Extract these images"), eine Readme Datei und das Profil. Das Profil mit dem klingenden Dateinamen "Loz SM V2.1.hpf" tut man nach -> Eigene Dokumente/Helios/Profiles.
Die Bilder kommen OHNE UNTERORDNER nach Eigene Dokumente/Helios/Images. In dem Ordner sollten sich dann auch Unterverzeichnisse wie zb "Airport charts" und "NMSP" finden.
Anschliessend stellt man mal die Displayconfig her mit der man später simmen bzw Helios betreiben will.
- Profil im Editor laden
- Unter File -> Reset Monitors auswählen, die Häkchen bei "Scale" für alle Screens entfernen und OK wählen
- Links oben im Profile Explorer Interfaces auswählen, da dann DCS A10C
- Im Hauptbereich des Editors gibt es nun ca mittig den Absatz "A-10C Setup", dort den Pfad zur DCS World Installation überprüfen und auf den Button "Setupc DCS A-10C" klicken
- Profil abspeichern
Anschliessend das Control Center starten und sicherstellen daß sich mit dem Start-Button das Profil laden lässt und es am richtigen Schirm landet.
In DCS für das komplette Funktionieren des Profils folgende Keybindings eingeben:
Canopy Jettison lever unlock button = LWIN+C
Canopy Jettison = LSHF+C
External Boarding Ladder Raise/lower flap = LSHF+B
External Boarding Ladder press button = B
UHF Panel = RSHF+P
UHF Load = RSHF+L
4.) Display Exporting in DCS A-10C
Alles was in DCS gerendert wird, wird über Lua Scripts an seine gewünschte Position gebracht. Hochkomplex aber sehr sehr flexibel. Es müssen einige Configfiles verändert werden damit man die Anzeigen exportieren kann, die später im Touchscreen Interface mit den korrekten Werten statt nur Dummies angezeigt werden.
- Die Helios Vertical bzw Horizontal Files nach DCS World\Config\MonitorSetup\ kopieren und die Dateiendungen von .lua.txt auf lediglich .lua ändern
- In den DCS Optionen die summierte Auflösung MIT DEM KEYBOARD IM DROPDOWN EINGEBEN, im horizontalen Fall sind das 3840 x 1080, für eine vertikale Anordnung bitte 1920x2160 eingeben.
- Das Aspect Ratio sollte sich automatisch aktualisieren (Horizontale dividiert durch vertikale Gesamtauflösung, sollte 3,555556 oder 0,88888889 betragen.
- In den Grafikoptionen von DCS Fullscreen deaktivieren
- In den DCS Grafikoptionen im "Monitors" Dropdown die oben gewünschte Helios Displayconfig auswählen
- Settings speichern, DCS schliessen
- Die unten in den File Attachments angehängten Config Files in den jeweiligen Ordner kopieren - vorher die Originaldatei sichern! Die hier angehängten Files haben die .lua.txt Dateierweiterung. Nach dem herunterladen bitte umbenennen damit sie nur .lua heissen. Wenn jemand seine Modifikationen mit JSGME (siehe Tutorial hier) verwaltet kann statt den einzelnen Dateien das dort angehängte Zipfile verwenden.
AN_ALR69V_init.lua --> \Mods\aircrafts\A-10C\Cockpit\Scripts\AN_ALR69V\indicator
CMSC_init.lua --> \Mods\Aircrafts\A-10C\Cockpit\Scripts\CMSC\indicator
CMSP_init.lua --> \Mods\Aircrafts\A-10C\Cockpit\Scripts\CMSP\indicator
DIGIT_CLK_init.lua --> \Mods\Aircrafts\A-10C\Cockpit\Scripts\DigitalClock\indicator
freq_status_init.lua --> \Mods\Aircrafts\A-10C\Cockpit\Scripts\UHF_Radio\indicator
preset_channel_init.lua --> \Mods\Aircrafts\A-10C\Cockpit\Scripts\UHF_Radio\indicator
repeater_init.lua --> \Mods\Aircrafts\A-10C\Cockpit\Scripts\UHF_Radio\indicator
- Anschliessend einen Flug starten und mal alles einschalten, also Comms, RWR, Countermeasures etc. Die Anzeigen sollte nun am zweiten Screen erscheinen (wenn das entsprechende Instrument im 3D Pit was anzeigt sollte die Anzeige in 2D am zweiten Schirm korrespondieren)
5.) Und jetzt alles zusammen
- Helios starten
- Flug starten
- Klicken
- Profit!
Zusätzliche Panels lassen sich über Klicks auf versteckten Clickspots ein- und ausblenden. Die Clickspots finden sich am unteren und seitlichen Rand. Den UFC bekommt man indem man links neben dem APU-Fire Hebel klickt und der Clickspot rechts neben dem APU-Fire Hebel ist ein zweiter Master Caution damit man das deaktivieren kann ohne das UFC einzublenden. Das Ergebnis sieht so aus:
Main Screen:
 Linke und rechte Main Panels:
Linke und rechte Main Panels:
 Lights Panel und Anflugkarten:
Lights Panel und Anflugkarten:
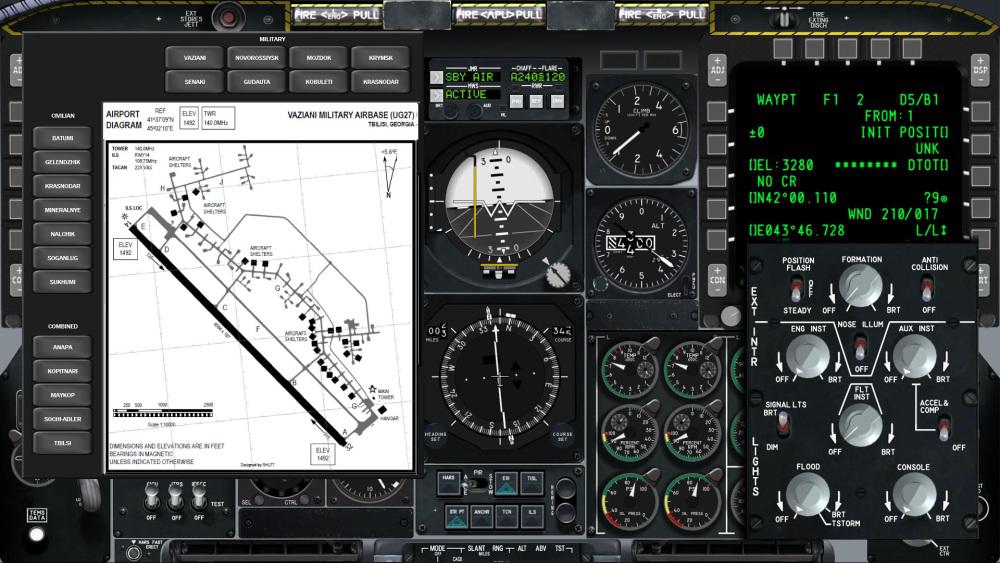 TISL und UFC:
TISL und UFC:
 6.) Bekannte Probleme/Bugs
6.) Bekannte Probleme/Bugs
- UHF Tone Selector invertiert
- INTEN Kippschalter am UFC ist invertiert
- MFCD Day/NT/Off Switches syncen nicht bemi Startup, funktionieren aber beim ersten Mal bedienen dann korrekt
7.) Optional: Radio Menü auf Touchscreen
Das geht für Helios User nun auch mit World:
hier klicken  8.) Thanks
8.) Thanks
Mein Dank geht an
Craig a.k.a. Gadroc für ein fantastisches Stück Software,
CapLoz für ein fertiges Profil in dem immens viel Arbeit steckt und
PeterP für seine unermüdliche Ausdauer beim DCS optimieren.




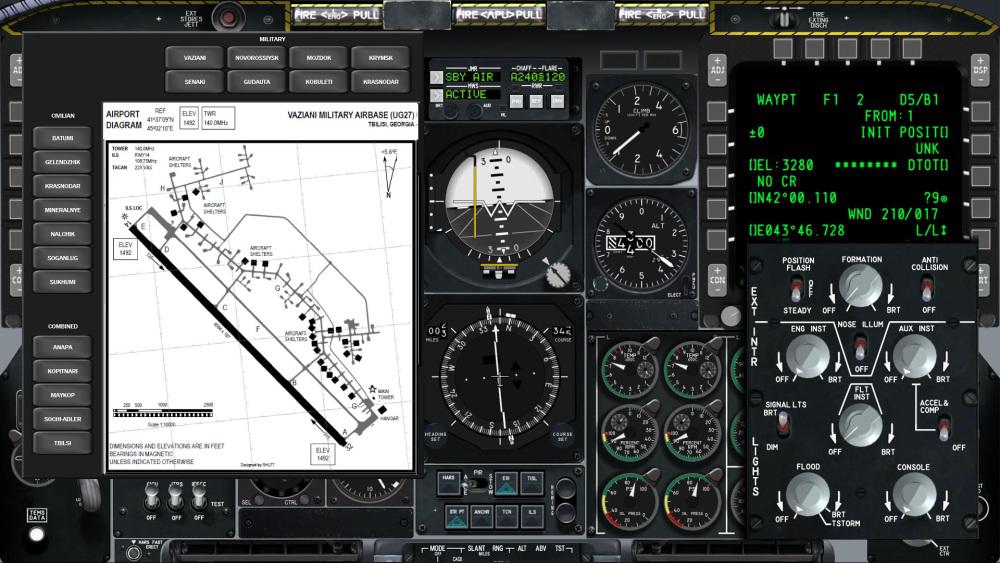



















































 ich bin nach der ganzen Fummelei
ich bin nach der ganzen Fummelei  ...schon ganz kirre
...schon ganz kirre 

 Schon mal probiert, auf einem Monitor Fullscreen einzurichten und auf dem anderen nicht?
Schon mal probiert, auf einem Monitor Fullscreen einzurichten und auf dem anderen nicht? 

 Verwirrt doch nen alten Mann nicht immer mit ihm gänzlich unbekannten Abkürzungen (DCS).
Verwirrt doch nen alten Mann nicht immer mit ihm gänzlich unbekannten Abkürzungen (DCS). 


 .
. Vista 64 / 4 GB RAM / GTX 980 + also so wie ich nicht mehr das jüngste System
Vista 64 / 4 GB RAM / GTX 980 + also so wie ich nicht mehr das jüngste System  .
. .....nu wäre die Sache noch mit dem MP ......mit dem Rest kann ich gut leben
.....nu wäre die Sache noch mit dem MP ......mit dem Rest kann ich gut leben  .
.

 Ich habe auch überlegt, ob man den Helios Bildschirm ( 1920 x 1080 ) nicht verkleinern kann. Das der transparente Bildschirm nur einen Teil
Ich habe auch überlegt, ob man den Helios Bildschirm ( 1920 x 1080 ) nicht verkleinern kann. Das der transparente Bildschirm nur einen Teil ohjeee
ohjeee 

 also der fps Verlust entsteht nur mit Helios. Ansonsten habe ich mit den frames keine Probleme.
also der fps Verlust entsteht nur mit Helios. Ansonsten habe ich mit den frames keine Probleme.













